
Однако в дополнение к ее красоте я думаю добавить что-нибудь свое. Например, татуировку =) Она придаст ей законченный вид.
Конечной целью урока будет — хороший фотомонтаж. Я постараюсь, чтобы татуировка выглядела частью оригинальной фотографии.
В процессе я буду: размещать файлы Illustrator (исходное изображение) как смарт-объекты, используя Free Transform / Warp Tool изменять объект, добавлять Gaussian Blur (для регулировки фокуса), под конец я буду использовать световые эффекты созданные с помощью каналов.
Давайте начнем.
Шаг 1
Откройте файл, в который мы собираемся добавить татуировку. Вы можете использовать фотографию по своему вкусу.
Основная работа по ретушированию и очистке уже была проведена, так что все готово к работе.
Шаг 2
Добавляем татуировку.
Идем в File > Place... и выбираем нашу татуировку (tatoo.eps). Я использую исходник татуировки нарисованной мной ранее.
Вы видите, что татуировка добавилась как еще один слой под названием «tatoo».
По умолчанию Photoshop добавил нашу татуировку как «Смарт объект».
Смарт-объекты в Фотошопе — это своеобразные файлы в файле.
Их использование дает нам ряд преимуществ.
Смарт-объект ссылается на исходный векторный файл. Т.е. любые действия при помощи Free Transform будут каждый раз корректироваться.
Это означает, что вы можете играть с размещением и размером тату не беспокоясь о потере качества.
Шаг 3
Теперь щелкните на слое «tatoo» и примените Free Transform Tool, выбрав Edit > Free Transform (Ctrl+T). Поместите татуировку на нужный участок.
Шаг 4
Поместив тату, можно заметить, что необходима небольшая корректировка. Поверхность руки имеет неровную форму. Это значит, что нам необходимо не только повернуть ее но и добавить перспективу. В этом нам в последствии поможет инструмент Warp.
Поскольку фотошоп не дает возможности использовать эти инструменты при работе со смарт-объектами, то нам необходимо превратить этот слой в обычный.
Photoshop по-прежнему не дает возможности мне делать со смарт объектами все что я хочу.
Переведем слой со смарт-объектом в обычный:
Сделаем копию этого слоя выбрав и перетащив его на кнопку New Layer (так у нас на всякий случай остается оригинальный слой).
Выбираем слой «tattoo copy», идем в меню Layer и выбираем Rasterize > Smart Object.
Шаг 5
Используя преимущества гибкости Transform Tool мы можем провести все необходимые изменения с татуировкой при помощи одной операции.
Выберите слой «tattoo copy» и примените Free Transform Tool, выбрав Edit> Free Transform (Ctrl + T). Теперь поверните татуировку путем перемещения курсора рядом с одним из углов (вы увидите как курсор изменится на изогнутую стрелку).
Когда татуировка будет под нужным углом (пока не применяйте!) переключитесь на Warp Tool (Edit>Transform>Warp). Изогните ее, добавив большего реализма.
Вы можете скрыть Transform Tool, чтобы лучше рассмотреть результат работы. Делается это сочетанием клавиш Ctrl + H на клавиатуре.
Шаг 6
Мы почти у цели! В настоящее время татуировка должна выглядеть примерно так.
Глядя на картинку наверное заметили, что часть руки под татуировкой немного размыта. Чтобы придать ей реализма добавим немного Gaussian Blur.
Применим Gaussian Blur, зайдя в меню фильтров и выбрав Blur> Gaussian Blur. В диалоге Gaussian Blur обязательно выберите опцию Preview, чтобы просматривать результат.
Сила фильтра Gaussian Blur зависит от разрешения с которым вы работаете.
У вас должно получится что-то вроде этого.
Все внимание на татуировку =)
Шаг 7
Мы искривили и смягчили тату. Однако ей не хватает света и тени.
Для этого мы применим технику называемую «Channel Pull». Мы собираемся скопировать один из каналов фонового изображения и использовать его для создания нужного нам светового эффекта.
Отключите группу «tattoo» и перейдите на палитру каналов. Посмотрите какой из них нам дает лучший световой эффект.
На рисунке ниже показаны отдельные каналы.
Мы ищем канал который лучше всего показывает контраст света и тени. Наилучшим образом подходит канал «Blue».
После принятия решения об использовании канала «Blue» в качестве основы для наших эффектов освещения, сделайте копию синего канала, перетащив его на кнопку «Greate new channel».
Появится новый канал под названием «Blue copy».
Давайте внимательнее посмотрим на область с татуировкой:
Дополнительный плюс от использования этого канала будет в том, что канал «Blue» почти всегда является каналом с наибольшим количеством шумов. Шум поможет нам, придав нашей татуировке интересные текстуры.
Шаг 8
Чтобы усилить эффект освещения мы создадим немного больше контраста в канале «Blue copy» с помощью эффекта Curves. Использовать будем только черный ползунок т.к. мы хотим добавить эффект шума.
Откройте диалог кривых с клавиш Ctrl+M. Возьмитесь за черный ползунок и перетащите его немного вправо.
Черные области увеличиваются и растет шум в канале.
Шаг 9
Загрузите канал «Blue copy» щелкнув по нему мышкой и зажав клавишу Ctrl.
Вернитесь к палитре слоев и убедитесь, что Вы выделили слой «tattoo copy». Затем добавьте новый слой, удерживая клавишу Alt и нажав кнопку нового слоя.
Назовем этот слой «Highlight» и убедимся, что поставлена галочка «Use Previous Layer to Create Clipping Mask». Это позволит применить эффект только на татуировку.
Теперь убедитесь, что в качестве цвета переднего плана выбран белый. Залейте выделение белым используя комбинацию клавиш Alt + Delete. Должно получится примерно следующее.
На татуировку теперь наложена та же модель освещения, что и на руку. Плюс ко всему при увеличении крупным планом можно увидеть на татуировке текстуру кожи.
Шаг 10
Последний шаг заключается в регулировке цвета тату. Хотя она и может быть любого цвета, но все, которые мне доводилось видеть, были зеленоватого оттенка.
Добавим корректирующий слой Curves.
Для этого в палитре слоев, удерживая Alt щелкните по значку «Create new fill or adjustment layer» в нижней части палитры. Он выглядит как круг наполовину закрашенный черным. Откроется меню в котором мы выбираем пункт Curves.
Убедимся, что поставленна галочка «Use Previous Layer to Create Clipping Mask».
Настраиваем кривые.
По скриншоту видно, что я немного передвинул черный ползунок. Затем я перешел к красной кривой и потянул вверх, добавил немного зеленого, взял синюю кривую и потянул вниз.
Вот и все! Татуировка на месте и выгнута по контуру руки. На нее наложена соответствующая модель освещения и проведена цветокорекция.
Заключение
Таким образом, в процессе добавления татуировки на нашу модель мы конвертировали файл Illustrator’a в смарт-объект. Затем использовали Free Transform и Warp для того, чтобы поместить ее на подходящее место и изогнуть. Добавив немного Gaussian Blur мы добавили мягкости татуировке. Провели свето и цветокоррекцию с помощью приема «Channel Pull» и корректирующего слоя «Curves» .
Не плохо, а?




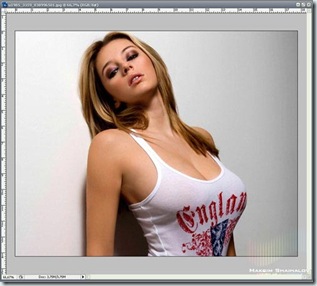
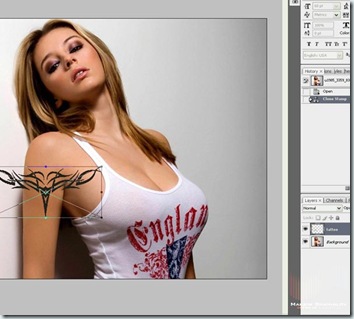

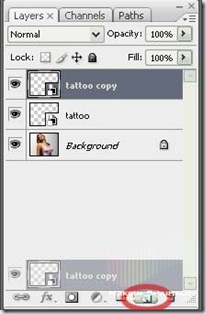




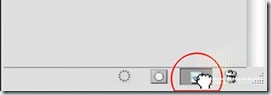
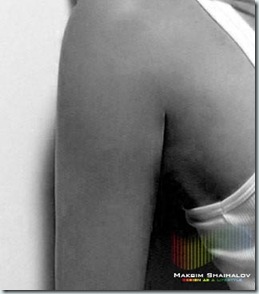
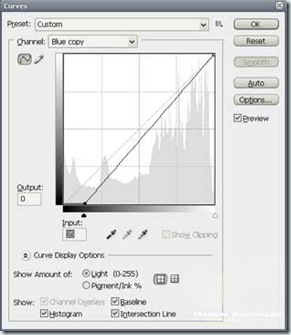

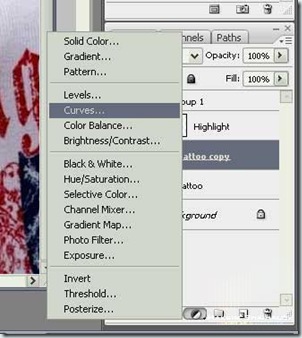
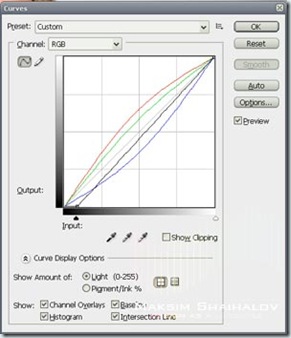

Я поражен =)
Прошу без мата (Администрация)
И несмотря на все усилия тату выглядит инородным 😉 Такое небольшое тату центрируют по тыльной стороне предплечья, а у вас оно находится впереди и чуть ли не заезжает в подмышку. То есть его сильнее нужно было сдвинуть и дальнее крыло исказить и подрезать.
Я конечно не мастер тату. И не мог знать таких тонкостей. В уроке я пытался показать основные принципы с помощью которых можно добиться реализма.
высший класс 😉
Не особо, на самом деле. Лучше напишите урок про то, как наложить татуировку на дерево, к примеру, или особо рельефную поверхность. Вот это будет полезно!
Татуировку на дерево? Какое практическое применение?
А что по уроку не понравилось? С удовольствием выслушаю предложения и поправлю. Что то может хотели видеть по другому или бы вы сделали как то иначе?
Спасибо за то, что потратили время на обьяснение) Девушка не знаю, симпатична или нет. Грудь то хоть жизненная?))
у меня нет фотошопа но как сделать тоту
👿 ну оттветьте
Мне тоже с первого взгляда бросился во внимание ляпсус с размещением тату на руке. Не делают их в таком месте, чуть ли не подмышкой. Надо было сдвинуть в сторону спины.
Я к сожалению, не тату мастер. Однако человеку освоившему эти приемы не составит труда поместить тату в нужное место фотографии.
Грудь то тоже сам делал? 😉 Не, ну грудь хорошо получилась.
Грудь, я думаю, ей доктор сделал 🙂
да с фотошопом можно хоть все тело зафигачить татушками, интереснее сделать например такую аватарку с «живой татуировкой» ps4art.ru/ozhivlenie-tatuirovki/, хоть и нереально выглядит зато эффектно! =)
Познавательная статья, для развития общего кругозора. Я попыталась ради интереса повторить Ваш мастер-класс и все в общем понятно, ясно и просто. Но вот почему у меня именно эта «зеленоватость» тату напоминает именно заключенного, не в обиду автору). Думаю, что лучше было бы ее сделать менее яркой, но оставить черной. А так, мои аплодисменты. Частенько у вас копаюсь по разным урокам фотошопа(я любитель, но не профи т.е. ищу что нравится и копирую на свои фотографии) и у вас всегда есть что-нибудь любопытное и интересное.
очень инетересный урок, а вот для тех кто не хочет скачивать программы есть фотошоп онлайн тут тоже можно накладивать рисунки (тату) и всякое такое)) и многое другое))