 Кисть – один из основных инструментов работы с программой Фотошоп. В любой версии данной программы есть целый набор стандартных кистей, однако обычно этого набора недостаточно, и тогда нужно либо создать кисти самостоятельно, либо загрузить их в фотошоп с интернета.
Кисть – один из основных инструментов работы с программой Фотошоп. В любой версии данной программы есть целый набор стандартных кистей, однако обычно этого набора недостаточно, и тогда нужно либо создать кисти самостоятельно, либо загрузить их в фотошоп с интернета.
Как создать кисть в фотошопе?
Чтобы создать кисть в фотошопе в первую очередь понадобится рисунок. Найдите в интернете любое изображение и загрузите его себе на компьютер. Желательно загрузить черно-белую картинку с прозрачным, белым или четко выраженным фоном (цветное изображение также подойдет).
Теперь его необходимо загрузить в сам фотошоп и вырезать задний фон (а лучше поискать картинку с изначально прозрачным фоном), чтобы в результате осталась одна лишь текстура для будущей кисти. Для этого можно использовать метод грубой обтравки, который заключается в следующем:
- Выбираете в фотошопе инструмент «Magic wand tool» (Волшебная палочка) и выделяете с его помощью задний фон;
- Затем удаляете кнопкой «Delete» на клавиатуре. В результате получаем изображение на прозрачном фоне.
Фишки. Если белый фон выделяется с трудом, увеличьте параметр «Tolerance». Для выделения всего белого цвета, а не только наружной части снимите галочку с настройки «Contiguous»
Теперь, когда картинка обработана, из нее нужно создать кисть. Для этого необходимо:
- В пункте меню программы фотошоп нажать на кнопку «Edit» и выбрать вкладку «Define brush preset».
- Откроется новое небольшое окошко с изображением, которое Вы только что создали. Вам будет предложено сохранить кисть под именем. Задайте имя и сохраните.
- Теперь, когда кисть удалось создать, ее можно использовать для обработки изображений в фотошопе.
Проверить ее работоспособность легко: выберете в фотошопе инструмент «Brush tool» и задайте соответствующую пиктограмму. В верхнем левом углу есть иконка, которая открывает каталог кистей. В самом конце появится новая кисть, которую Вам только что удалось создать. Выберете ее, задайте размер и попробуйте испытать в первый раз, убедившись при этом, что она уже работает. Итого, чтобы создать кисть в фотошопе, Вам нужно проделать 3 шага:
- Загрузить рисунок с интернета;
- Обработать его в фотошопе (вырезать задний фон);
- Сохранить.
Не считая времени на выбор и загрузку рисунка с Сети в фотошоп, все операции проделываются в течение 5-10 минут.
Свойства и настройка кистей в фотошопе
Вопрос о том, как создать кисть в фотошопе, отчасти решен. Но после пробного применения новой кисти несложно заметить, что работает она «сыро» и прямолинейно: все рисунки просто копируются один за другим без изменения угла, размера формы, рассеивания. Использовать эту кисть для обработки изображений в таком виде нельзя. Ее необходимо править, и для этого в фотошопе существуют специальные опции, позволяющие задать свойства кисти и провести ее тонкую настройку. Вызвать эти опции легко – просто нажмите клавишу F5 на клавиатуре. После нажатия появится окошко с настройками, и посредством этих настроек фотошопа можно модифицировать только что созданную кисть.
Важную роль при настройке инструмента играют следующие опции:
Shape Dynamics
Здесь можно создать форму – есть возможность указать колебание размера в процентах (Size Jitter), колебание угла (Angle Jitter) и колебание формы (Roundness Jitter) кисти. Все изменения будут отображаться ниже в специальном окошке, что позволяет буквально «на ходу» определить требуемые параметры и создать нужную форму.
Scattering
Эта опция позволяет создать рассеивание изображения. Т.е. изображение может быть либо насыщенным, либо нет. Здесь 2 важных параметра – Scatter и Count. Первый параметр (Scatter) задает границы рассеивания, в то время как второй (Count) отвечает за насыщенность (количество изображений в указанной границе). С помощью этих настроек можно создать необходимую форму кисти – их будет вполне достаточно.
Другие опции кистей
Есть также и другие опции, например Transfer (передача). Тут можно настроить два основных параметра: Opacity Jitter (непрозрачность) и Flow Jitter (колебание количества краски). Эти параметры позволяют создать изображение кисти более или менее насыщенным по цвету.
С помощью данных опций в фотошопе можно практически полностью настроить только что созданную кисть и сделать ее пригодной для работы. Также есть и другие опции (шум, сглаживание, текстуры и т.д.), но рассматривать их – это уже лишнее. Создать и настроить кисть удалось, она полностью пригодна для работы. Теперь Вы знаете, как создать кисть в фотошопе, и важно разобраться в том, как ее загрузить.
Как загрузить кисть в фотошоп?
Создать кисти в фотошопе легко, но еще проще их загрузить. В интернете они доступны в свободном доступе – есть бесплатные и платные. Последние более изысканные и интересные, но и бесплатные кисти для фотошопа можно загрузить тоже довольно неплохие.
Первое, что нужно сделать – это загрузить кисти с интернета и сохранить на свой компьютер. Теперь их необходимо загрузить в саму программу фотошоп. Для этого нужно:
- Открыть пункт меню «Edit»;
- Выбрать пункт «Presets» и затем «Preset Manager»;
- Откроется окошко «Preset Manager». Здесь в пункте «Preset Type» нам необходимо выбрать «Brushes» (кисти).
- Теперь жмем на кнопку «Load» (загрузить), находим папку, в которую Вы загрузили кисти с интернета, и выбираем по одному файлу с расширением .ABR, тем самым добавляя их в фотошоп.
Как только удастся загрузить кисти в фотошоп, ими можно свободно пользоваться. При необходимости их можно перенастроить, нажав кнопку F5.
Теперь Вы знаете, как загрузить кисть в фотошоп, но не всегда удается найти в Сети нужные элементы, и тогда нужно создать их самостоятельно. В остальных случаях лучше загрузить кисти в фотошоп самостоятельно – это проще и быстрее. Экспериментируйте и творите, ведь фотошоп предлагает действительно широкие возможности.





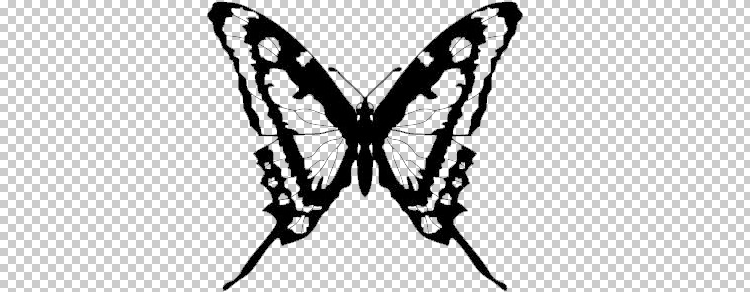
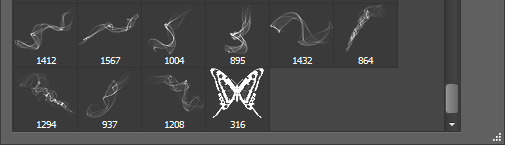
Спасибо, за такую точную инструкцию по созданию кистей. Сколько не искала в интернете, такой подробной и доходчивой нет. Иногда для работы необходима кисть, чем её искать и не факт, что найдется именно нужная, проще самому её сделать.Ведь изображений и рисунков в интернете миллиард на любой вкус и цвет, а кистей не так то и много. Оказывается, всё легко и просто!
Я не знала, что можно загружать цветные изображения. Надо будет поэкспериментировать. Полезно было прочитать про настройку кистей в Фотошопе, что обозначают все эти термины. Буду знать теперь, а не экспериментировать методом тыка. Я люблю такие статьи как эта, всё просто, четко, всё по делу, без лишних долгих объяснений. Пошла пробовать загрузить какой-нибудь набор кистей. Посмотрю, действительно ли всё так просто )).
Спасибо за отличный урок. Очень просто и все понятно. Если поглубже «копнуть», то действительно, фотошоп – это мир с безграничными возможностями! Буду дальше изучать ваш сайт.