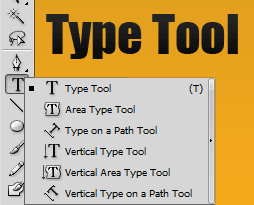
Функции
- Type Tool: Щелкните по работе, для того чтобы написать какой либо текст. Так же можно выделить область в которой будет вводится текст.
- Area Type Tool: Кликните по замкнутому контуру, чтобы создать текст на площади объекта.
- Type on a Path Tool: Нажмите на кривой. Текст будет идти по контуру.
- Vertical Type Tool: Щелкните и начните вводить вертикальный текст.
- Vertical Area Type Tool: Щелкните по замкнутому контуру, и начните вводить текст. Он будет располагаться вертикально по площади контура.
- Vertical Type on a Path Tool: Кликните на кривой. Текст будет расположен вертикально по контуру кривой.
Сочетания клавиш
- Выбрать Type Tool (T)
- Показать / Скрыть Character Panel (Ctrl + T)
- Показать / Скрыть Open Type Panel (Alt + Shift + Ctrl + T)
- Показать / Скрыть Paragraph Panel (Alt + Ctrl+ T)
- Показать / Скрыть Tabs Panel (Shift + Ctrl + T)
- Создать Outlines (Shift + Ctrl + O)
- Показать / Скрыть скрытые символы (Alt + Ctrl + I)
Курсоры
Готов у размещению текста
В процессе ввода (мигающий курсор)
Готов к вводу текста на заданной площади
Готов к вводу по контуру кривой
Готов к размещению вертикального текста
Готов к размещению вертикального текста на заданной площади
Готов к размещению вертикального текста по контуру кривой
Direct Selection курсор. Готов к размещению блока со связанным текстом.
Direct Selection курсор. Готов разместить объект Area Type
Готов редактировать направляющие кривой по которой идет текст.
Готов редактировать центральную направляющую кривой по которой идет текст.
Клавиши управления
- Зажмите Shift в то время как выбран Type Tool для переключения между вертикальной и горизонтальной ориентацией.
- Нажмите Esc во время ввода для отмены выбора текстового объекта. Инструмент Type Tool будет по прежнему выбран.
Панели
Type Tool — это только часть того, что может сделать Illustrator с текстом. Давайте раскроем дополнительные панели для работы с текстом, выбрав Window > Workspace > [Type]. Кратко опишем возможности панелей.
Панель Character (Window> Type> Character)
Это основная панель редактирования текста. Здесь вы можете изменить внешний вид каждого символа в отдельности. Нескольно полезных функций Character Panel:
- Font family (семейство шрифтов; например, Myriad Pro)
- Font style (определяет стиль шрифта; например, полужирное или курсивное начертание)
- Leading (высота линий)
- Kerning (расстояние между кернинговыми парами)
- Tracking (интервал между символами по выбору)
- Horizontal scale (ширина символа)
- Vertical scale (высота символов)
- Baseline shift (высота базового текста)
- Character rotation (вращение в градусах выбранных символов)
Панель Paragraph (Window > Type > Paragraph)
Здесь находятся все основные параметры абзацев.
Также следует отметить возможность использования переноса. Поставив галочку мы увидим, что слова переносятся на следующую строчку через дефис. Где поставить дефис определяет на основе выбранного языка (выбрать его можно Character Panel). Проследите, чтобы выбранный язык соответствовал языку текста.
Панель Open Type (Window > Type > Open Type)
Эта панель предназначенная для работы с шрифтами OpenType
Панель Glyph (Window > Type > Glyphs)
На этой панели располагаются дополнительные символы для выбранного шрифта.
Нажмите на символ, чтобы вставить его. В настройках можно выбрать размер превьюшек для символов.
Панель Character Styles (Window > Type > Character Styles)
Очень полезны при создании работы с повторяющимися стилями. Здесь можно предопределить стили текста и применять их к определенным объектам.
Например, у вас есть заголовок, который вы установили на 18pt, полужирный и подчеркнутый. Используйте эти параметры как стиль и примените к нужному тексту. Если вы измените стиль начертания или размер шрифта, то параметры текста к которому применен стиль автоматически обновятся.
Панель Paragraph Styles (Window > Type > Paragraph Styles)
Стили абзаца работаю аналогично со стилями текста.
Панель Tabs (Window > Type > Tabs)
Выберите текст, откройте эту панель и поместите ее над текстом. Используйте ползунки для создания отступов.
Тулбар Type Tool
Простое, но эффективный. Все основные настройки под рукой.
Настройка
Перейдите в Illustrator> Preferences> Type. Я перечислю некоторые особенно важные настройки:
- Size / Leading (высота)
- Tracking (интервал между символами)
- Baseline shift (базовый сдвиг, высота базового текста)
- Type object selection by path only (позволяет выбрать текст на кривой только при нажатии на кривую, а не на текст)
- Number of Recent Fonts (определяет, сколько недавно использованных шрифтов отображаются в разделе Type > Recent Fonts)
- Font Preview (определяет, размер и отображение предпросмотра в Type > Font)
Перейдите к Illustrator > Preferences > Hyphenation. Здесь можно выбрать язык текста для переносов. Можно добавить список исключений, к которому не будет применяется перенос.
Советы и фишки
Распределение текста между блоками
При выбранном блоке с текстом нажмите с помощью Selection Tool на маленький красный крестик. Автоматом создастся новый текстовый блок таких же размеров. Ваш текст будет автоматически переходить в новый блок, если в уже созданном не будет хватать места.
Удаление пустых объектом
Перейдите к Object> Path> Clean Up и выберите Empty Text Paths, чтобы удалить текстовые объекты не содержащие информации.
Направление Type on a Path
Используйте Direct Selection tool для редактирования направления текста вдоль кривой. Можно изменять начальные точки, конечные пункты, и позиции текста (сверху или снизу пути). Аналогичные действия можно провести если зайти в Type > Type On A Path > Type On A Path Options, поставить галочку Flip, и нажать ОК.
Заключение
Функциональные возможности Type Tool, которые может предложить Иллюстратор — обширная тема. Это руководство претендует на наиболее полное описание данного инструмента.
Советую поиграться со множеством настроек этого инструмента и не пропустить следующий урок по инструментам Adobe Illustrator.




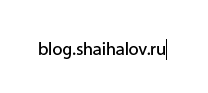
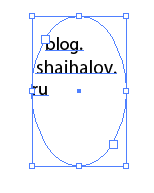
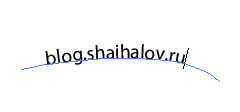
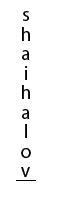

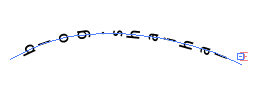
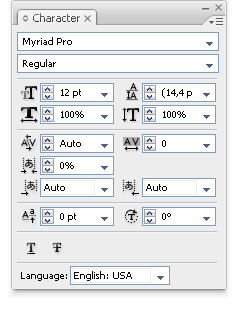
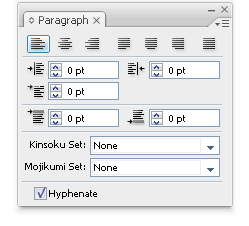
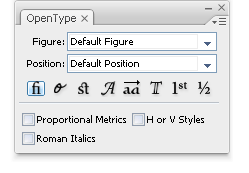


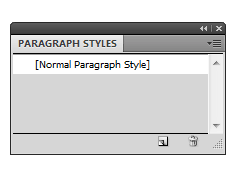
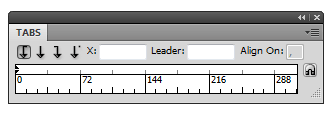

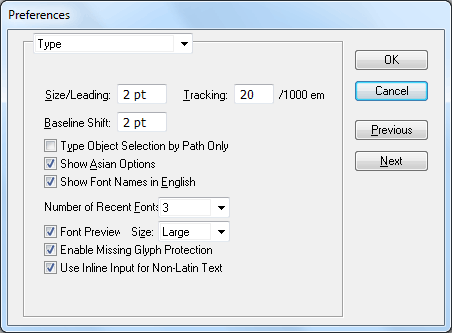
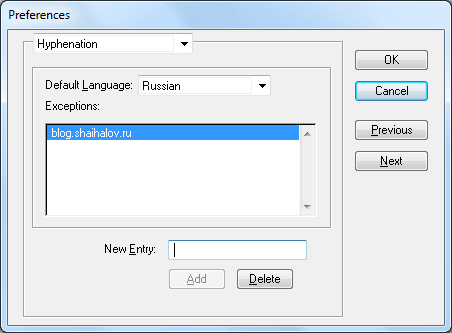
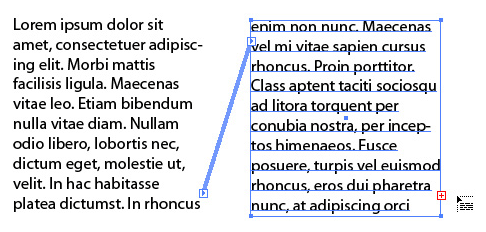
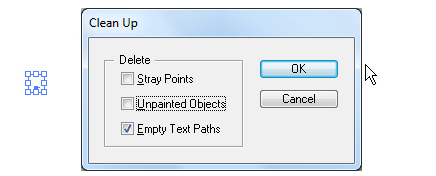
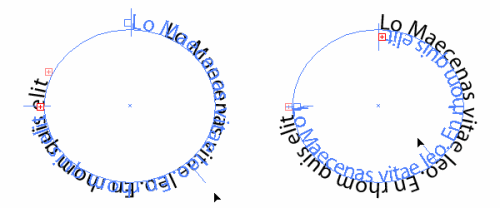
как можно скачать эту программу? 😐
cкажите пожалуйста, 😳 😳 можно ли в люстре применять стили к тексту как в фотошопе или нет? и как?
Да можно, работа идет с палитрой Apperance и палитрой Styles.
Максим, а как можно путь превратившийся в контур для текста, обатно превратить в Path?
Спасибо. Очень выручила ваша статья. Премного благодарна)
Я выбрала словарь Russian в настройках Hyphenation, но переноса слов не происходит. В справке Adobe написано, что параметры переноса применяются только к латинским символам. Подскажите, пожалуйста, в illustator нет способа заверстать текст кириллицей с возможностью переноса слов?
Простите, а зачем вам возможность переноса? Мне кажется, читабельность текста будет лучше, если перенос будет осуществляться целыми словами.