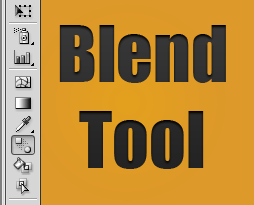
Инструмент Blend Tool позволяет создавать впечатляющие сочетания цветов. Но есть в нем то, о чем вы не знаете. Эта статья поможет вам раскрыть свой творческий потенциал и покажет Вас несколько фишек для работы с Blend Tool.
Введение
Если вы используете Illustrator для создания подробных (а подчас фотореалистичных изображений), Blend Tool может оказаться очень полезным инструментом. По сравнению с Gradient Mesh Tool, Blend Tool это живой инструмент, это означает, что вы можете изменить его форму, цвет или положение, и результат будет самостоятельно обновляться. Единственное, что следует помнить — Blend Tool занимает довольно много оперативной памяти, так что это может замедлять работу компьютера.
Blend Tool
Что же нам можно делать? Обратимся к горячим клавишам и меню Object > Blend
- Blend Tool (W)
- Make (Ctrl + Alt + B). Создать переход из выбранных кривых и фигур.
- Release (Shift + Ctrl + Alt + B). Отменить создание перехода.
- Expand. Разобрать бленд на фигуры или кривые.
- Replace Spine. Заменить на направляющую.
- Reverse Spine. Обратить направляющую.
- Reverse Front to Back. Обратить порядок объектов вспять. (полезно для анимации)
Переходы с различными формами
Вы можете сделать переход между открытыми путями типа линий
Или между замкнутыми контурами форм
И даже между самими переходами
Функции палитры Blend
В Object > Blend > Blend Options, вы найдете различные параметры, которые можно настроить:
Smooth Color
Specified Distance
Specified Steps
Получение перехода при помощи Blend Tool (W)
При выборе Blend Tool (W), вы можете легко оперировать двумя или несколькими цветами сразу. Кроме того, нажав на угловые точки форм вместо середины, можно получить любопытный эффект.
Смешивание разных форм
При совмещении двух или более различных форм вместе, вы можете легко создать сложные объекты.
Смешивание форм при различных градиентах
Вы можете объединить две формы с различными градиентами и достичь некоторых эффектов. Эти объекты могут быть использованы в качестве фона или части более сложного объекта.
Выравнивание перехода вдоль пути
Как только вы создали переход, вы можете изменить путь, который проходит вдоль него.
Выбор другой направляющей
После того как вы создали переход, вы можете изменить направляющую. Просто нарисуйте направляющую по своему вкусу. Выберите созданный переход и направляющую, затем перейдите Object> Blend> Replace Spine.
Выравнивание по пути или странице
После того как вы создали переход и применили конкретный путь необходимо выбрать правильное выравнивание.
Обращаем направляющую
Если вы хотите, обратить направляющую выберите Object> Blend> Reverse Spine.
Создание бликов
С помощь Blend Tool очень удобно создавать блики. Особенно там где градиентная маска работает не совсем корректно.
Возможности безграничны!
При работе с переходами, можно создать действительно интересные вещи.
Ниже приводится пример, в котором использованы Blend Tool вкупе с Gradient Tool. Стремитесь, и у Вас все получится!




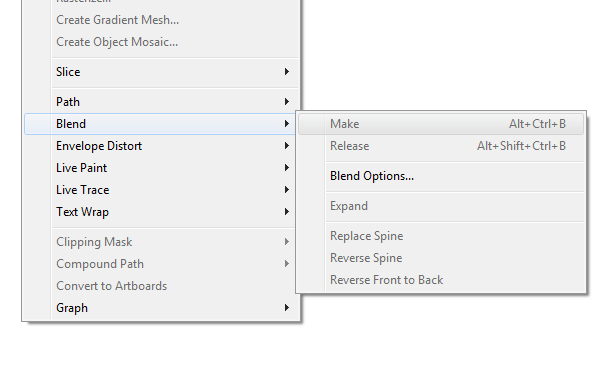
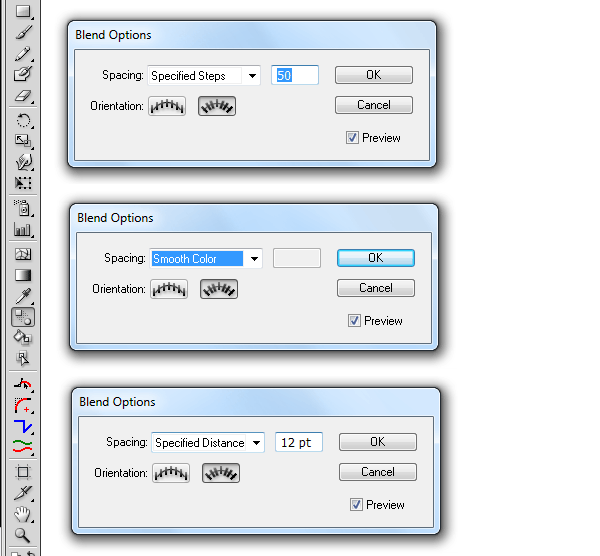
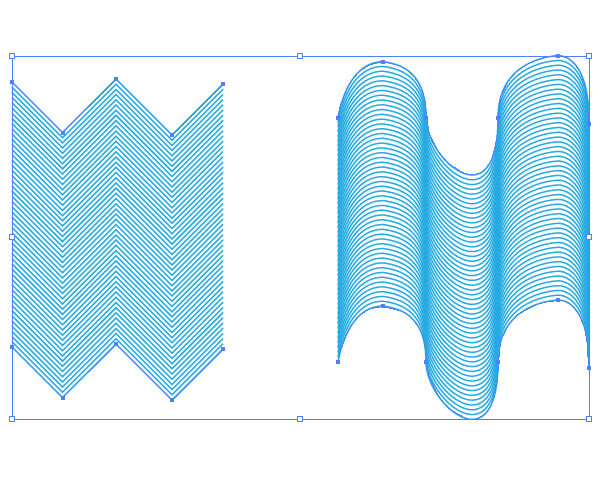

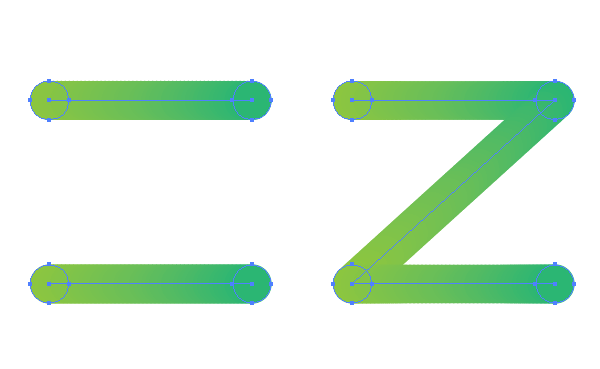
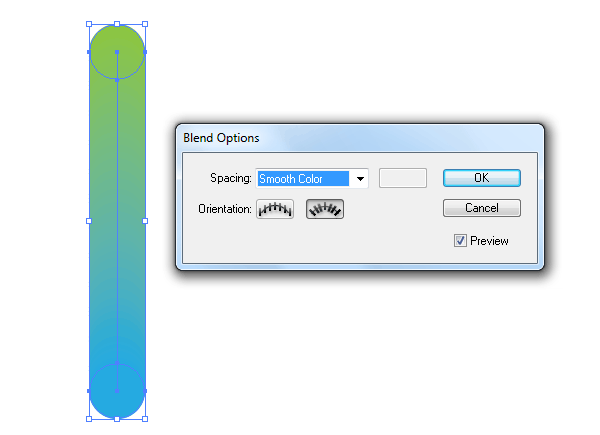
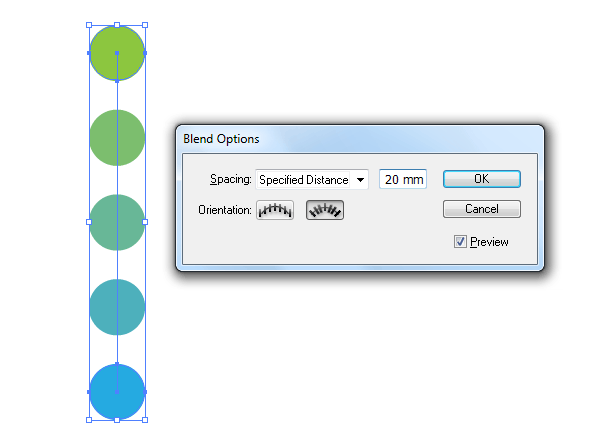
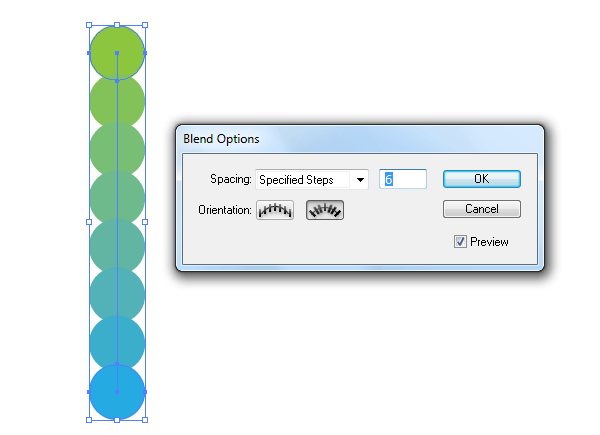
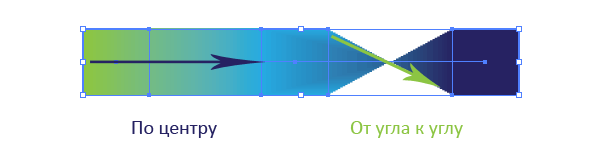
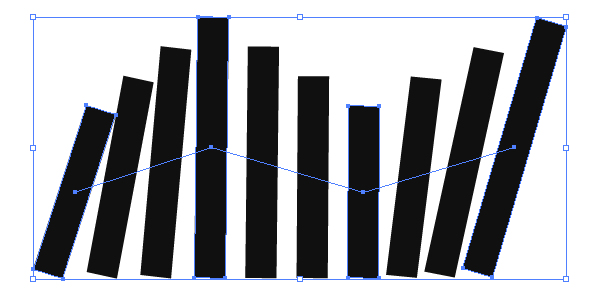
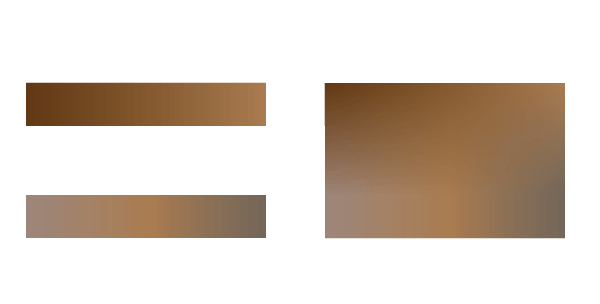
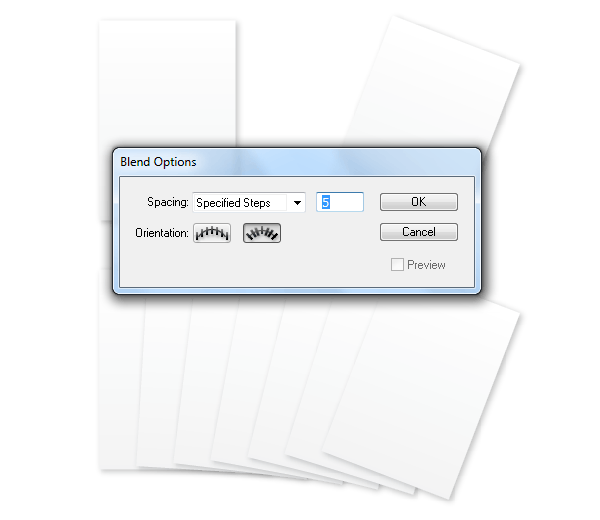
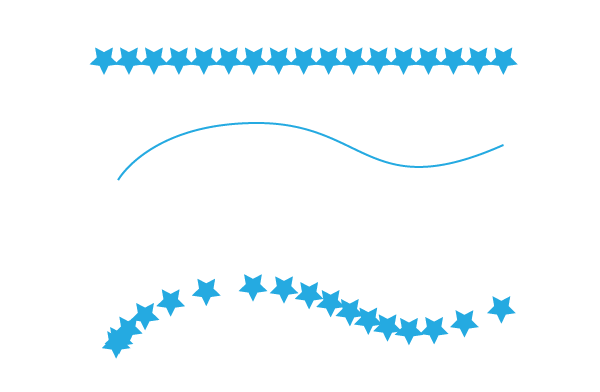
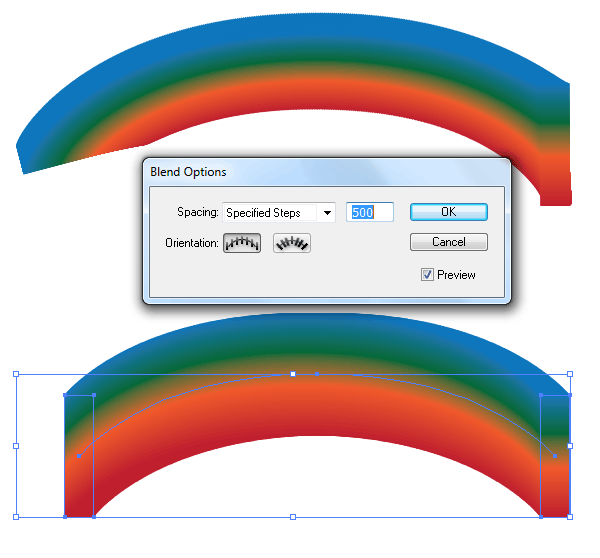
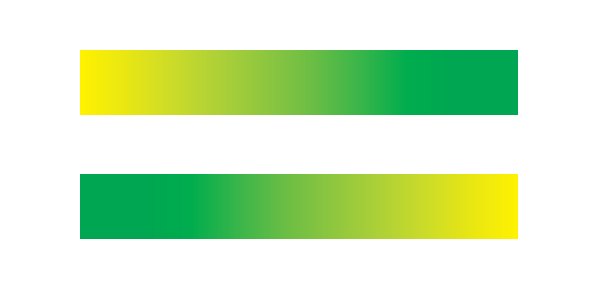
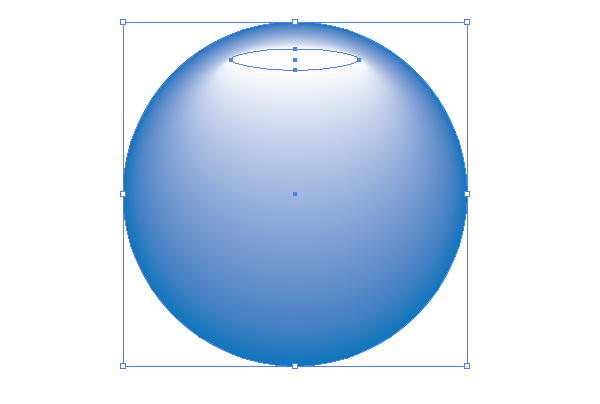

Здорово! В инсте наконец то прошли Corel, и теперь, читая твои уроки, я наконец то вижу различия в этих программах)
С Корелом познакомился на олимпиаде по комп. графике 🙂 тоже же с ним и расстался...
В колледже сразу сказал преподам — в топку Корел, Люстра рулит =)
Как же сейчас мучаюсь, когда в типографиях пермских Люстру не принимают (и pdf тоже)
Ищите правильную типографию =)